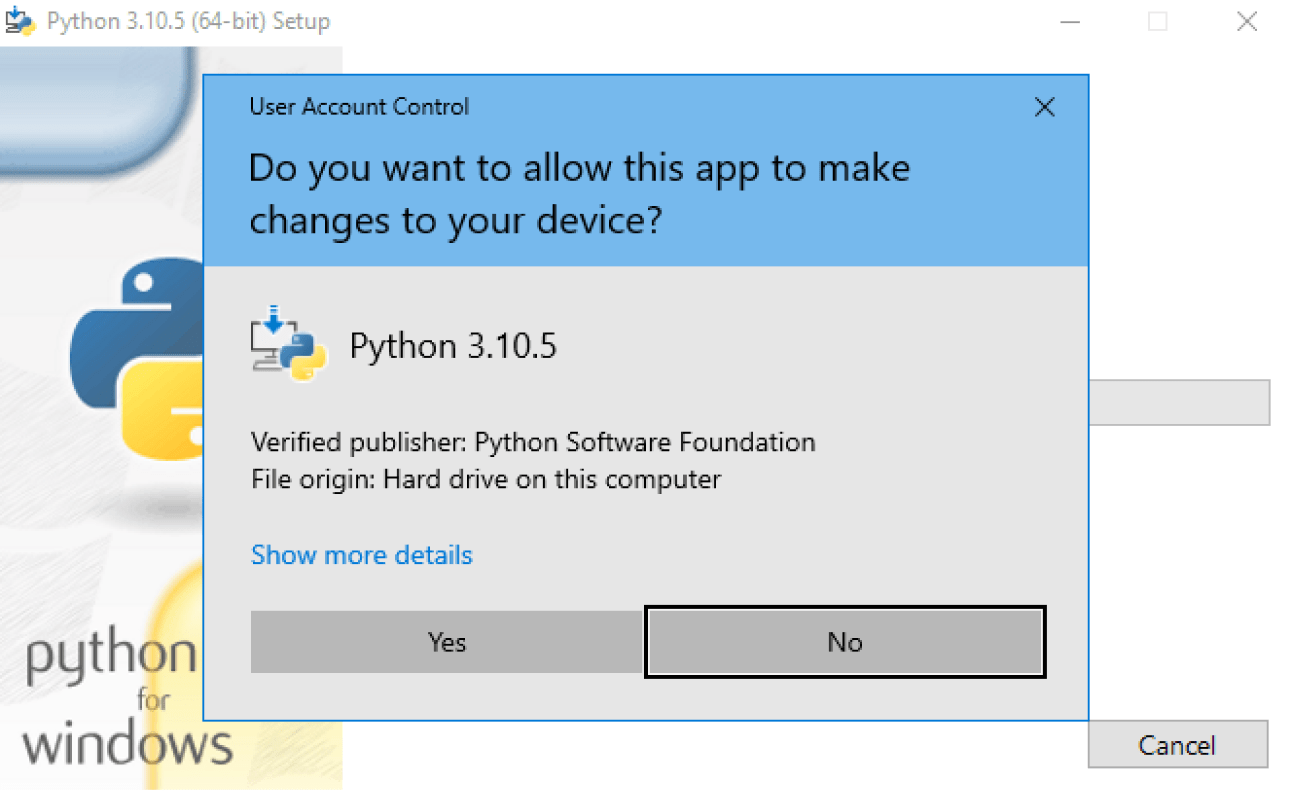Pythonインストール方法
この記事では、Progateのサイト上ではなく自分のPCでPythonのコードを実行する方法を紹介します。
一般的に、自分のPCで開発をする環境のことをローカル環境、開発する環境を用意することを環境構築と呼びます。 ローカル環境を構築することで、自分のPCさえあればいつでもどこでもPythonのコードを書き、自分の好きなプログラムを開発することが可能です。
この記事を読みながら実際に手を動かして、Pythonの開発環境を構築していきましょう!
◯ 必要なもの・知識
- Windowsが搭載されたPC
- テキストエディタ
(HTML & CSS の開発環境を用意しよう! を参考にしてください。) - Pythonの基礎的な知識
(Progate Python 学習コース Ⅰ をクリアしていれば十分です)
◯ インストールするバージョン
- Python 3.10.5
この記事でインストールするバージョンは、Progateの演習で使っているバージョンと異なる場合がありますので、ご了承ください。
1. Pythonのインストール
画面上部の「Downloads」という箇所(画像 ①)にマウスを乗せると、以下の画像のようなメニューが表示されます。
表示されたメニューの右側に「Python 3.10.5」というグレー色のボタン(画像 ②)がありますので、そのボタンをクリックしてください。
(※「3.10.5」という数字は多少異なっていても問題ありません。)
表示されたメニューの右側に「Python 3.10.5」というグレー色のボタン(画像 ②)がありますので、そのボタンをクリックしてください。
(※「3.10.5」という数字は多少異なっていても問題ありません。)
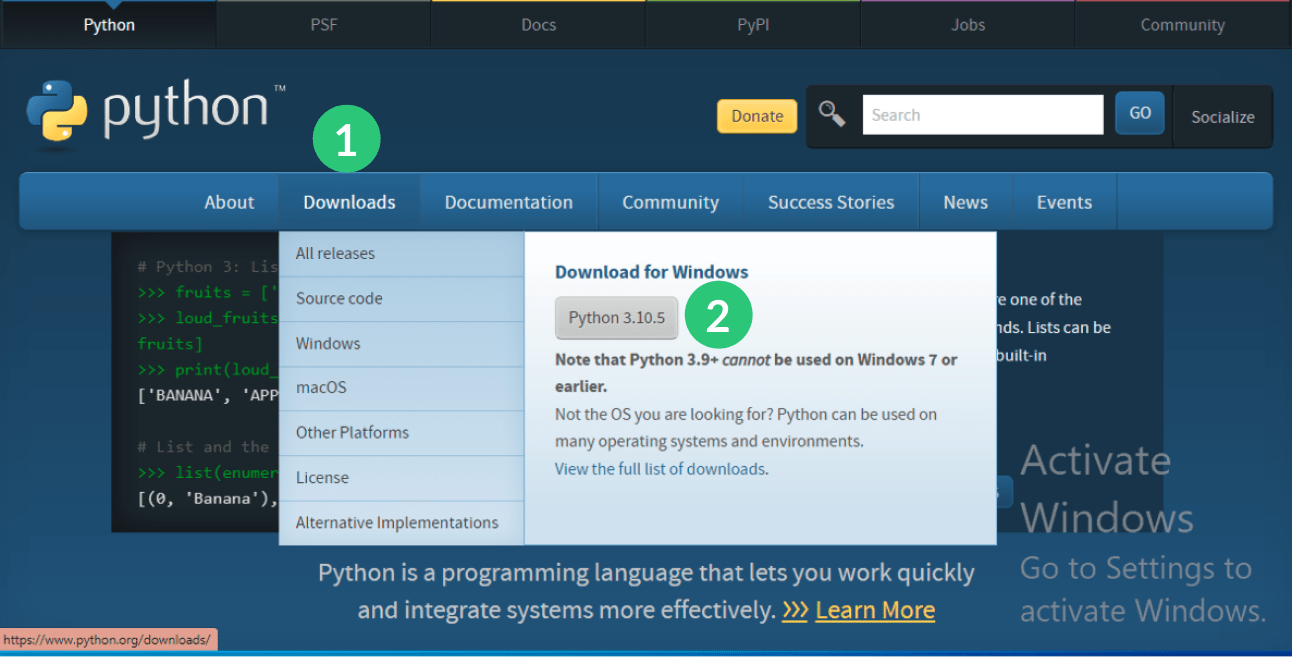 Pythonの公式サイトからダウンロード
Pythonの公式サイトからダウンロードボタンをクリックするとダウンロードが開始されます。ダウンロードが完了したら、そのファイルを開いてください。
ファイルを開くと、以下のような画面が表示されます。
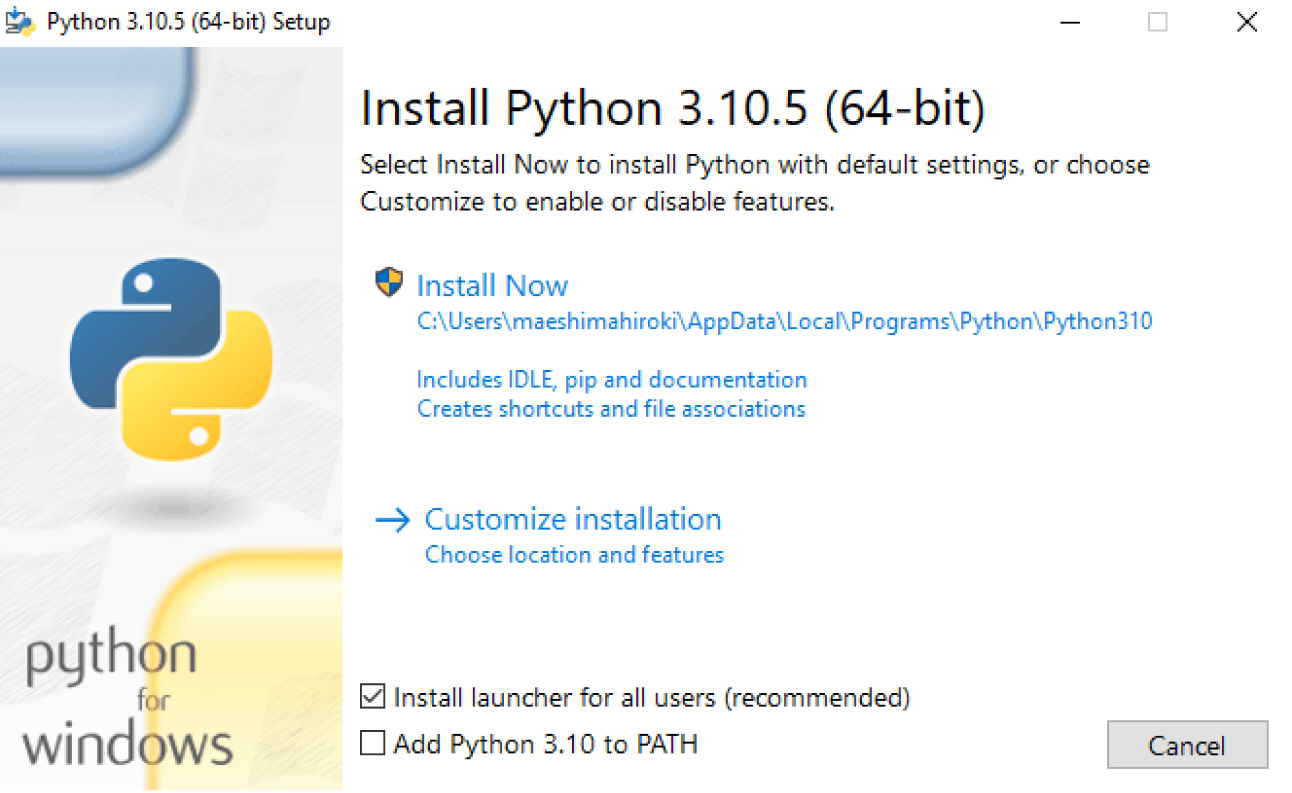 ダウンロードしたファイルを開く
ダウンロードしたファイルを開く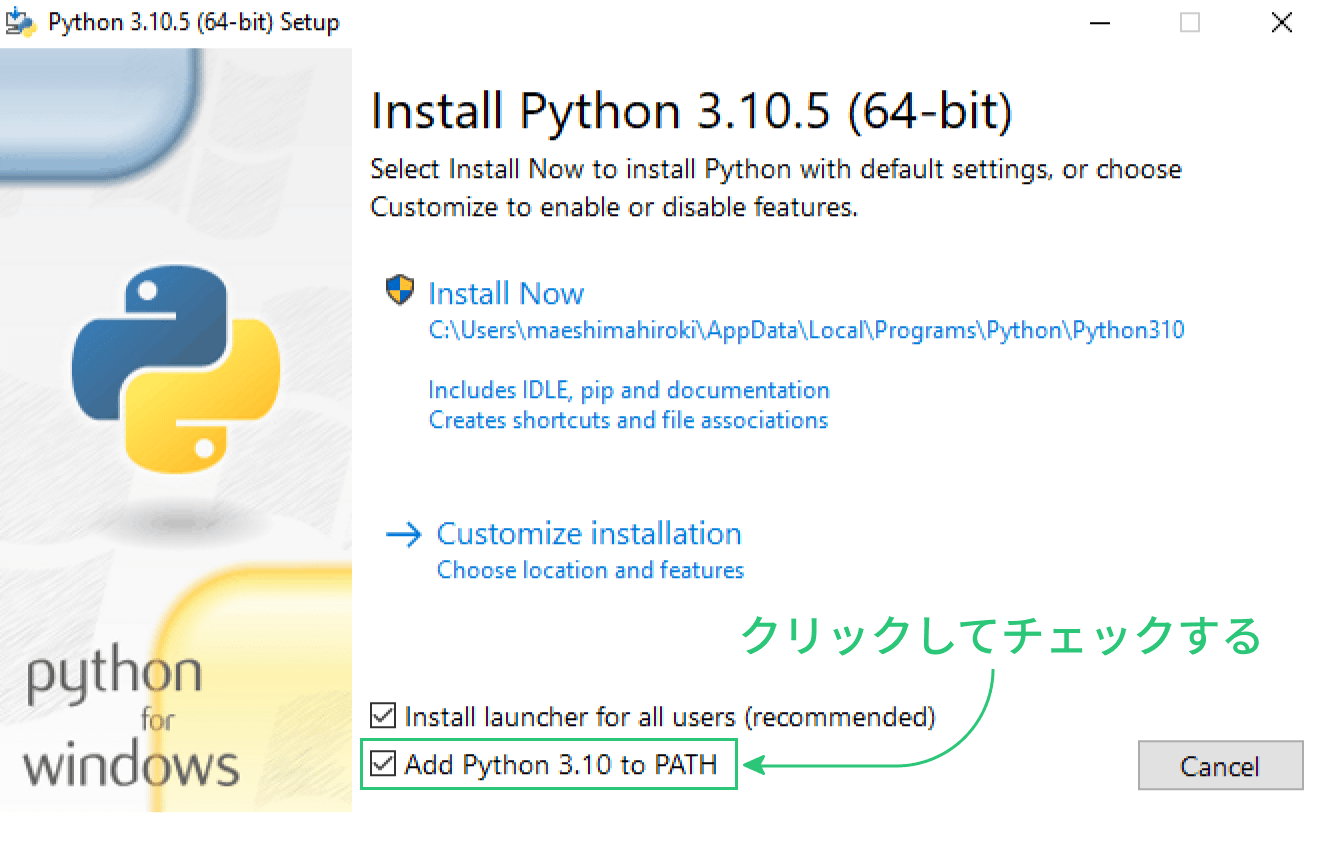 ここにチェックをする
ここにチェックをするチェックをしたら、画面中央の「Install Now」というリンクをクリックしてください。
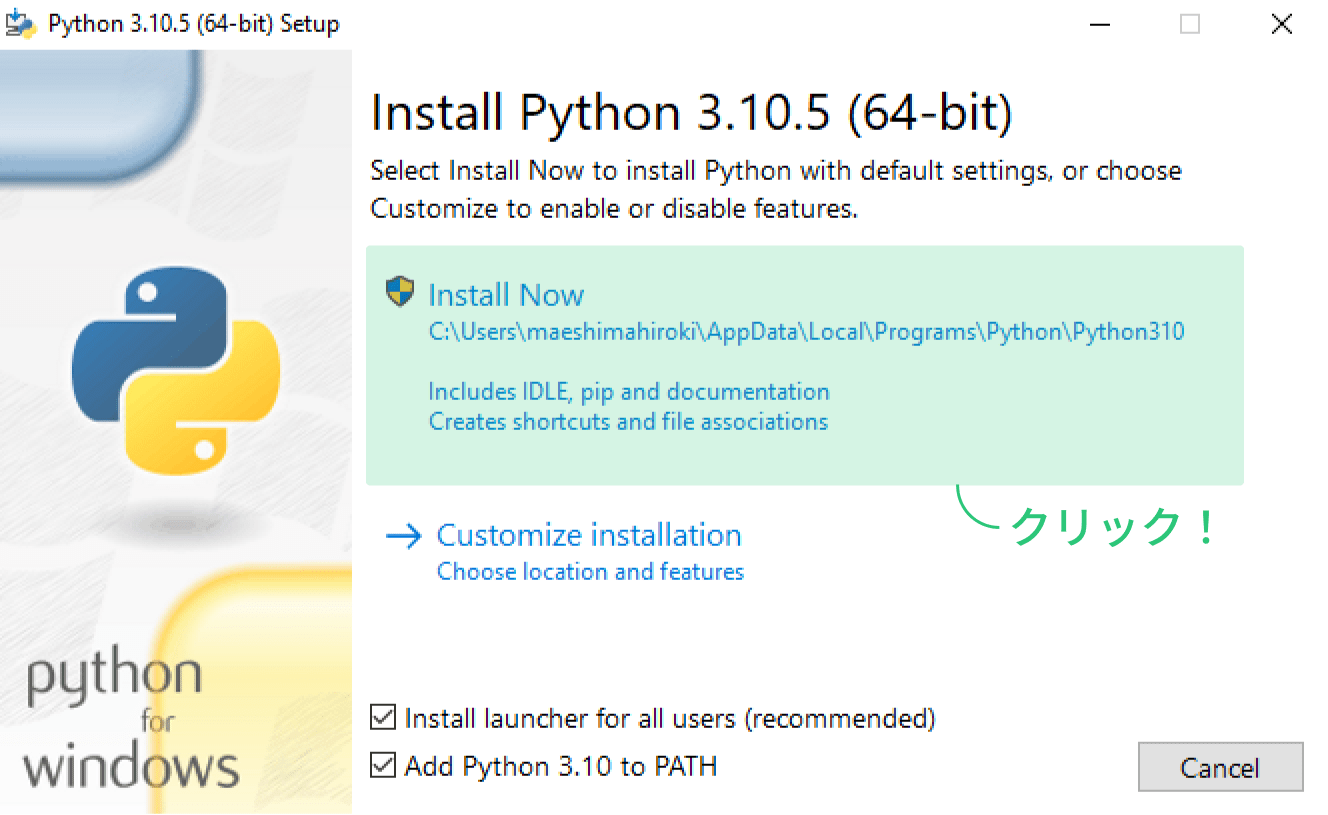 「Install Now」をクリック
「Install Now」をクリック以下のような画面が表示されてインストールが進行します。インストールにはある程度時間がかかります。
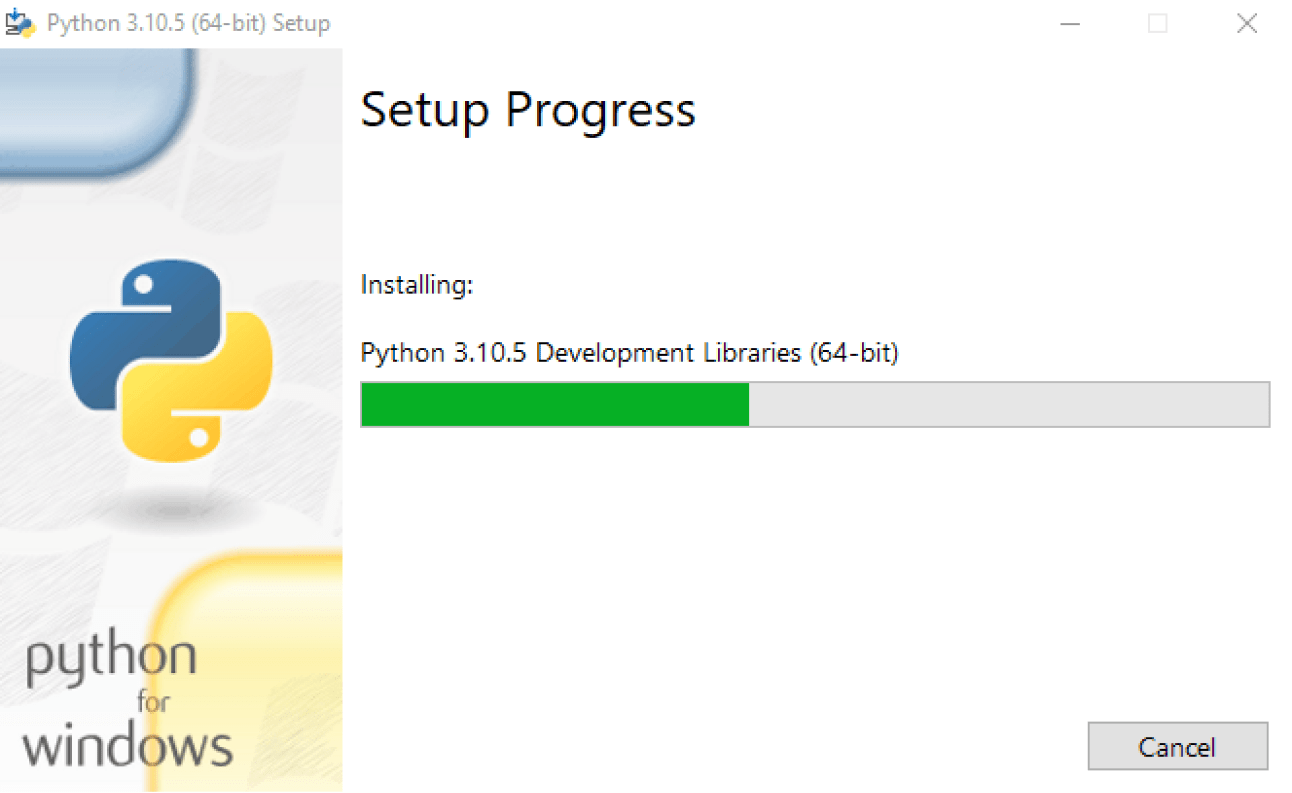 インストール中
インストール中最後に、以下のような画面が表示されればインストール完了です!
右上の✕ボタンをクリックして、以下の画面は閉じて大丈夫です。
右上の✕ボタンをクリックして、以下の画面は閉じて大丈夫です。
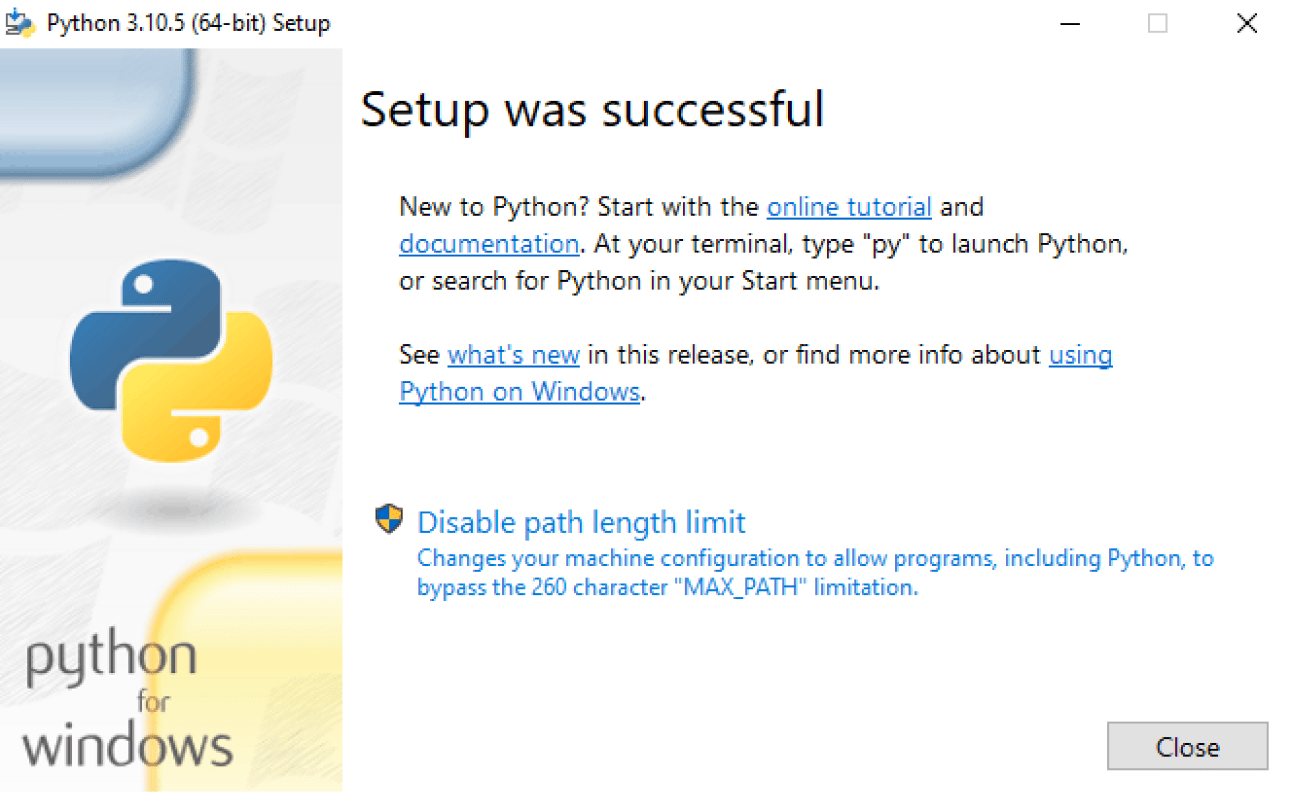 インストール完了!
インストール完了!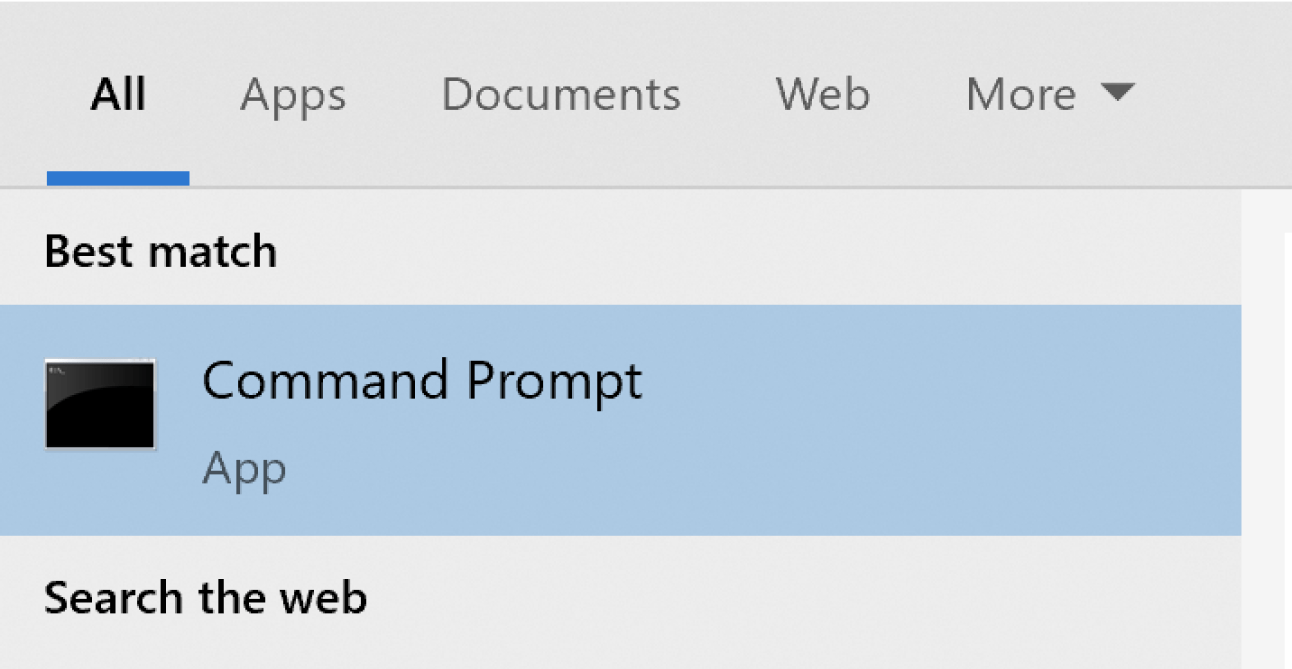 コマンドプロンプトを開く
コマンドプロンプトを開くすると、以下のような黒い画面が表示されたかと思います。
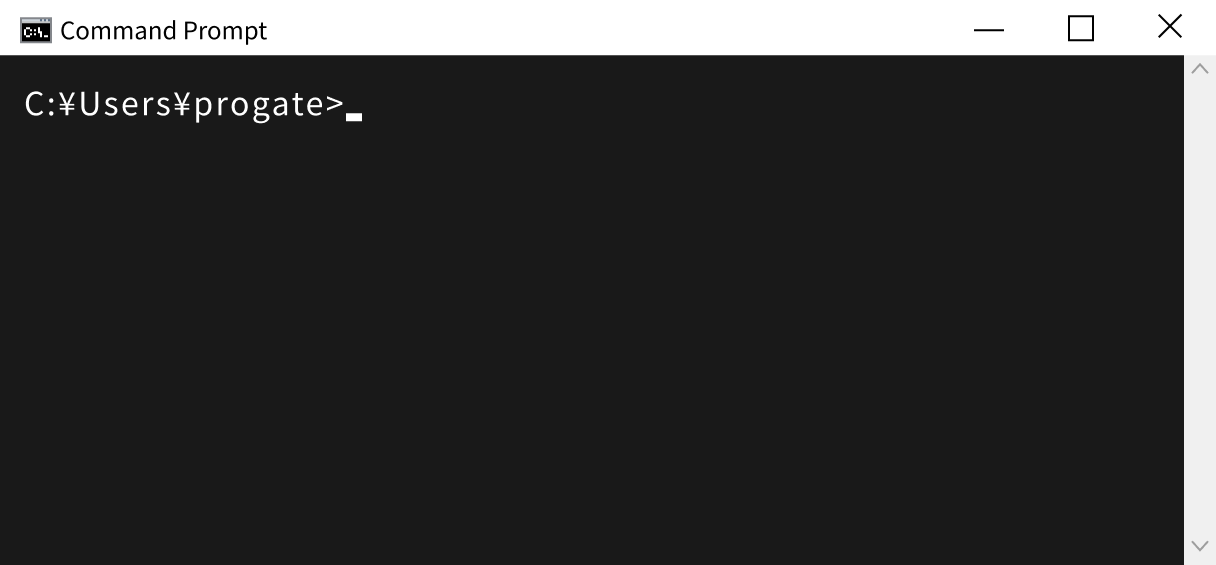 コマンドプロンプトを開いたときの画面
コマンドプロンプトを開いたときの画面この画面では、コンピュータに対して様々な処理を行うことができます。
今回はPythonがインストールされているかどうかを確認してみましょう。以下のコマンドを入力して、「Enter」キーを押してください。
今回はPythonがインストールされているかどうかを確認してみましょう。以下のコマンドを入力して、「Enter」キーを押してください。
python --version
以下の画像のように、
Python 3.10.5 と表示されれば、正常にPythonのインストールができています!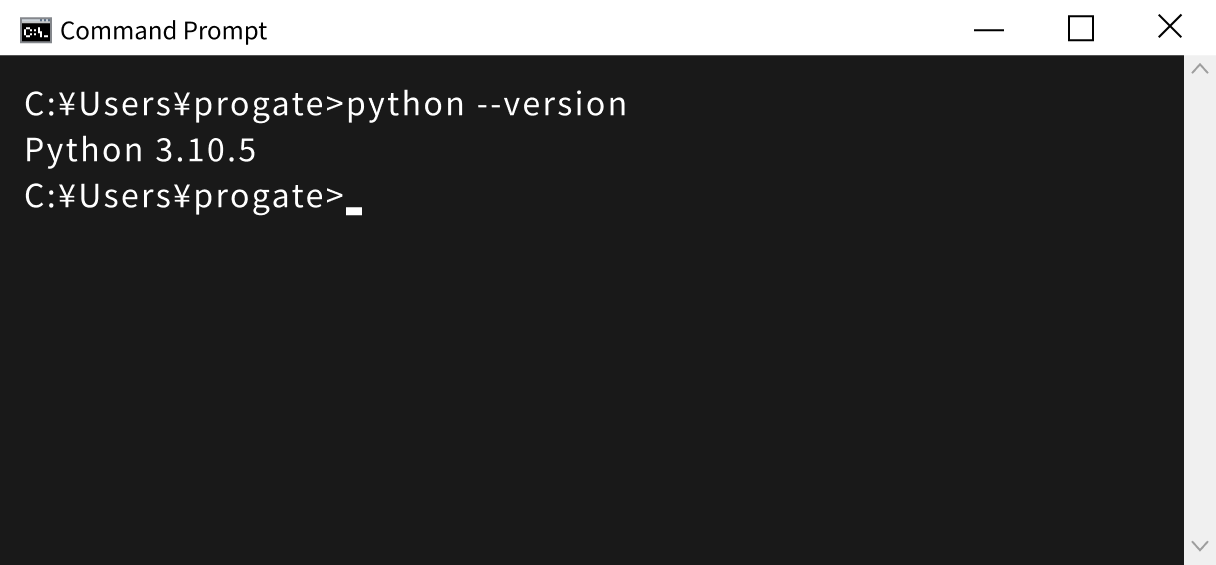 「python --version」の実行結果
「python --version」の実行結果※ 「'python' は . . . 認識されていません。」と表示される場合
Pythonをインストールする際に、「Add Python 3.10 to PATH」にチェックを入れ忘れた可能性があります。
最初にダウンロードしたファイルを再度開き、「Uninstall」をクリックしてください。
Pythonをインストールする際に、「Add Python 3.10 to PATH」にチェックを入れ忘れた可能性があります。
最初にダウンロードしたファイルを再度開き、「Uninstall」をクリックしてください。
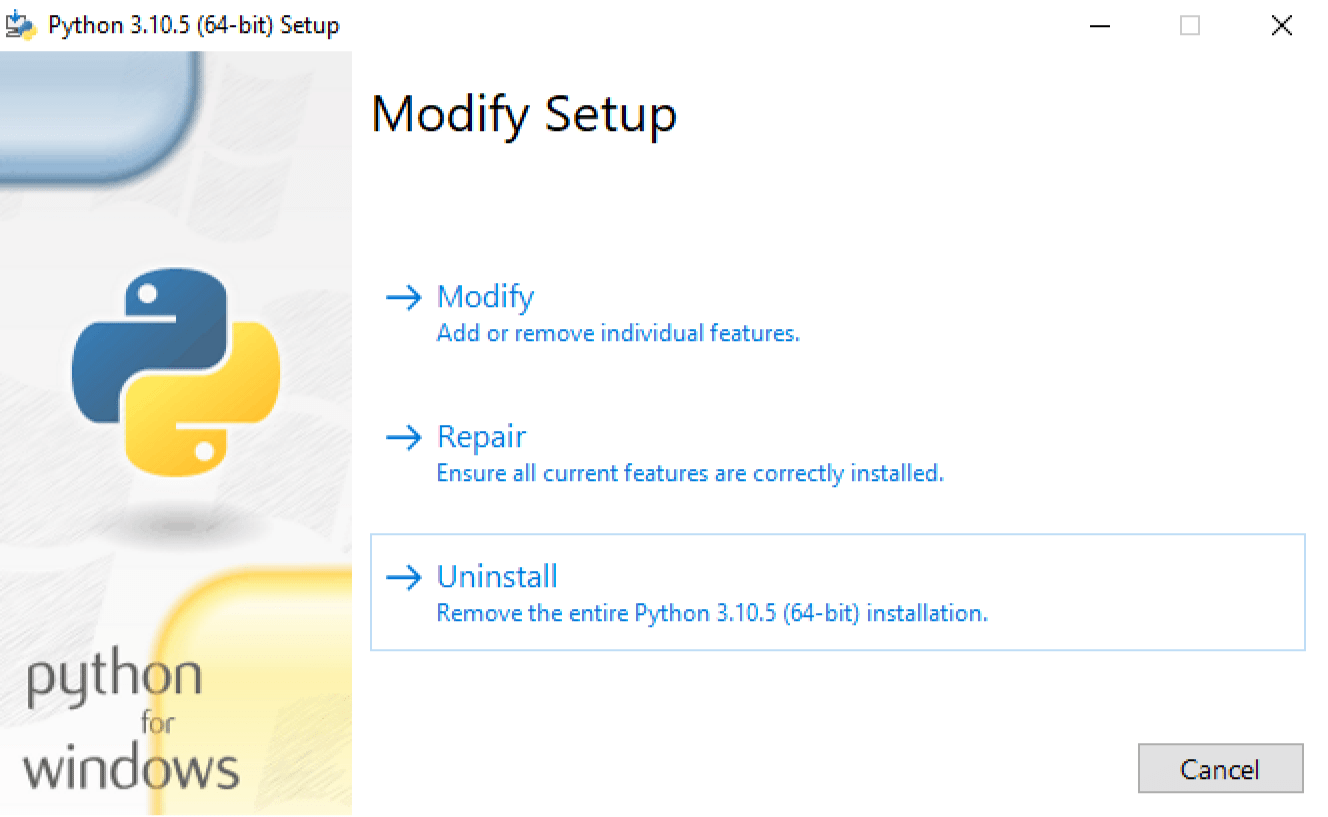 「Uninstall」を選択
「Uninstall」を選択その後、再度ファイルを開き、もう一度Pythonをインストールしてみてください。